Avant Outlook 2010 / Depuis Office 2003 ou 2007 vers Office 2003 ou 2007
:
Windows XP
c:\Documents and Settings\<nom d'utilisateur>\Application Data\Microsoft\Outlook
Windows Vista ou Windows 7
c:\<nom d'utilisateur>\AppData\Local\Microsoft\Outlook
c:\Documents and Settings\<nom d'utilisateur>\Application Data\Microsoft\Outlook
Windows Vista ou Windows 7
c:\<nom d'utilisateur>\AppData\Local\Microsoft\Outlook
Depuis Office 2003 ou 2007 vers Office 2010
Il faut effectuer la même manipulation que ci-dessus. La seule différence, c'est qu'après avoir lancé Office 2010 sur le nouveau PC, celui-ci va renommer le fichier en Outlook.nk2.old, signe qu'il a bien importé les données.
Depuis Office 2010 / 2013 vers Office 2010 / 2013
http://www.nirsoft.net/utils/outlook_nk2_autocomplete.html
Traduction différentes langues dé zipper et mettre dans le dossier nk2Edit
http://www.nirsoft.net/utils/nk2edit_translations.html
http://www.nirsoft.net/utils/nk2edit_translations.html
Télécharger l’utilitaire NK2View , Vérifier que le profil duquel nous souhaitons récupérer les saisies automatiques est bien le profil par défaut. Exécuter NK2View, celui-ci récupèrera automatiquement les données de saisies automatiques du compte par défaut associé à Outlook Cliquer ensuite sur « Backup » afin de procéder à la sauvegarde des données de saisies automatiques. Un fichier nommé « Stream_autocomplete_0_xxxxxxxxxxxxx.dat.bak » sera donc crée dans : C:\Users\ »Nom de l’utilisateur »\AppData\Local\Microsoft\Outlook\RoamCache Procéder à la configuration du nouveau profil Outlook, envoyer un mail test et fermer Outlook Un fichier nommé « Steam_autocomplete_0_xxxxxxxxxxxxx.dat » va alors être généré. Renommer le fichier générer par NK2View par le fichier crée récemment suite à la configuration du nouveau profil.
Enfin relancez Outlook et la saisie automatique sera dorénavant prise en compte.
Depuis Microsoft Outlook 2010, la liste de saisie semi-automatique n’est plus enregistrée dans un fichier avec l’extension .nk2. Les entrées de la liste de saisie semi-automatique sont à présent enregistrées dans votre boîte aux lettres Microsoft Exchange Server ou dans le fichier de données Outlook (.pst) de votre compte. Néanmoins, si vous souhaitez copier la liste de saisie semi-automatique (.nk2) depuis un autre ordinateur qui utilisait un compte de messagerie POP3 ou une version antérieure d’Outlook, vous devez importer le fichier.
Étape 1 : Copie du fichier de saisie semi-automatique depuis l’ancien ordinateur
- Comme le dossier par défaut est un dossier masqué, le moyen le plus simple de l’ouvrir est d’utiliser la commande %APPDATA%\Microsoft\Outlook dans le menu Démarrer.
- Windows 7 Cliquez sur Démarrer. À côté du bouton Arrêter, dans la zone Rechercher les programmes et fichiers, tapez %APPDATA%\Microsoft\Outlook puis appuyez sur Entrée.
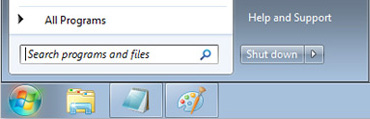
- Windows Vista Cliquez sur Démarrer. À côté du bouton Arrêter, dans la zone Rechercher, tapez%APPDATA%\Microsoft\Outlook puis appuyez sur Entrée.
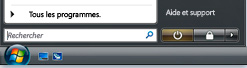
- Windows XP Cliquez sur Démarrer, sur Exécuter, tapez %APPDATA%\Microsoft\Outlook puis appuyez sur Entrée.
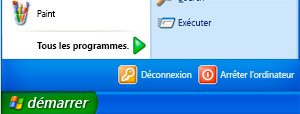
- Lorsque vous appuyez sur Entrée, le dossier où est enregistré le fichier de la liste de saisie semi-automatique s’ouvre.
REMARQUE Les extensions de fichiers sont par défaut masquées dans Windows. Pour changer cela, dans l’Explorateur Windows, dans le menu Outils (dans Windows 7 ou Windows Vista, appuyez sur la touche Alt pour afficher le menu Outils), cliquez sur Options des dossiers. Sous l’onglet Affichage, activez ou désactivez la case à cocher Masquer les extensions des fichiers dont le type est connu. - Copiez le fichier sur le nouvel ordinateur. Le fichier est peu volumineux et peut-être placé sur un support amovible, par exemple une clé USB.
Étape 2 : Copie du fichier de saisie semi-automatique sur le nouvel ordinateur
- Sur le nouvel ordinateur, dans le Panneau de configuration, cliquez ou double-cliquez sur Courrier.
Où se trouve Courrier dans le Panneau de configuration ?
Courrier apparaît à différents endroits du Panneau de configuration en fonction de la version du système d’exploitation Microsoft Windows, de l’affichage sélectionné pour le Panneau de configuration, du système d’exploitation 32 ou 64 bits ou de la version d’Outlook 2010 installée.
Le moyen le plus simple de trouver Courrier consiste à ouvrir le Panneau de configuration dans Windows puis, dans la zone Rechercher située en haut de la fenêtre, à taper Courrier. Dans le Panneau de configuration de Windows XP, cliquez sur Courrier dans la zone Adresse.
- Cliquez sur Afficher les profils.
- Prenez note du nom du profil. Vous aurez besoin de modifier le nom du fichier .nk2 ultérieurement afin qu’ils corresponde à ce nom.
- Copiez le fichier .nk2 sur le nouvel ordinateur, dans le dossier où sont enregistrées les configurations Outlook. Comme ce dossier est un dossier masqué, le moyen le plus simple de l’ouvrir est d’utiliser la commande %APPDATA%\Microsoft\Outlook dans le menu Démarrer.
- Windows 7 Cliquez sur Démarrer. À côté du bouton Arrêter, dans la zone Rechercher les programmes et fichiers, tapez %APPDATA%\Microsoft\Outlook puis appuyez sur Entrée.
- Windows Vista Cliquez sur Démarrer. À côté du bouton Arrêter, dans la zone Rechercher, tapez%APPDATA%\Microsoft\Outlook puis appuyez sur Entrée.
- Windows XP Cliquez sur Démarrer, sur Exécuter, tapez %APPDATA%\Microsoft\Outlook puis appuyez sur Entrée.
- Après avoir copié le fichier dans le dossier, cliquez dessus avec le bouton droit, cliquez sur Renommer, puis modifiez le nom afin qu’il corresponde au nom du profil à l’étape 3.
Étape 3 : Importation de la liste de saisie semi-automatique
Vous êtes à présent prêt à démarrer Outlook et à importer le fichier, mais vous devez démarrer Outlook la première fois à l’aide d’une commande spéciale.
- Effectuez l’une des actions suivantes :
- Windows 7 Cliquez sur Démarrer {picture}. À côté du bouton Arrêter, dans la zone Rechercher les programmes et fichiers, tapez outlook /importnk2 puis appuyez sur Entrée.
- Windows Vista Cliquez sur Démarrer {picture}. À côté du bouton Arrêter, dans la zone Rechercher, tapez outlook /importnk2 puis appuyez sur Entrée.
- Windows XP Cliquez sur Démarrer {picture}, sur Exécuter, tapez outlook /importnk2 puis appuyez sur Entrée.
La liste de saisie semi-automatique doit à présent présenter les entrées de votre ancien ordinateur lorsque vous composez un message et commencez à taper dans les zones À, Cc ou Cci.
Aucun commentaire:
Enregistrer un commentaire